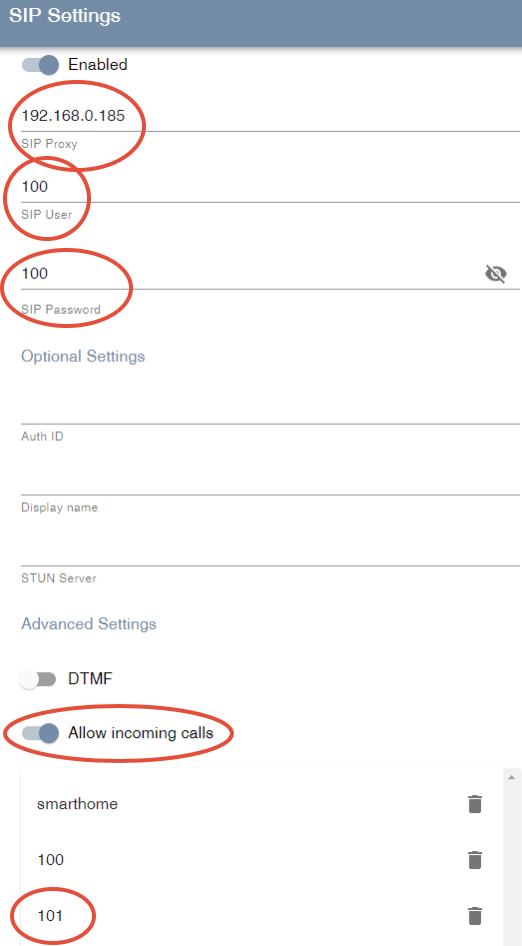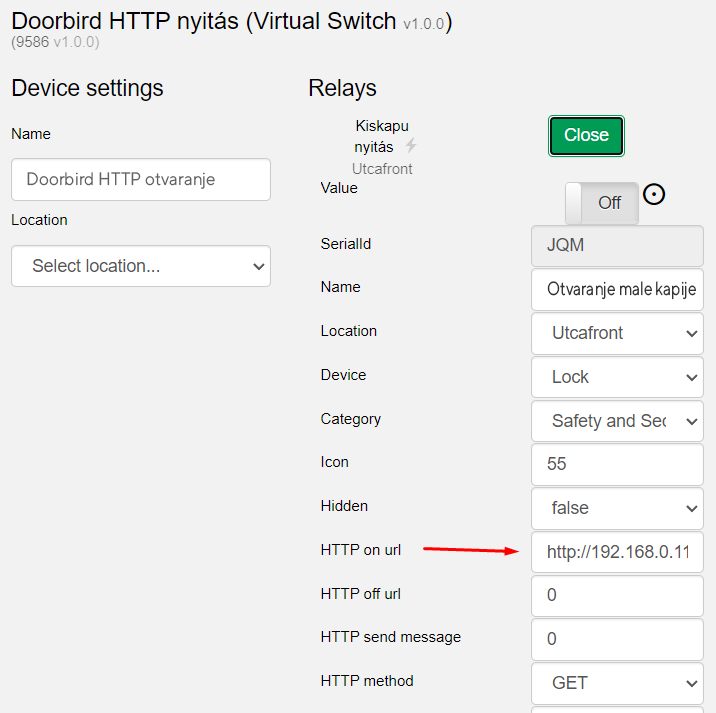Uvod:
U ovom članku će biti reč o podešavanju Doorbird interfona i to najviše o integraciji spoljnih jedinica u Chameleon sistem.
Od interfona koji su dobro podržani u Chameleon-u, Doorbird spada pod kategorijom premium interfona. Lako mogu da se integrišu, ima mogućnost za web konfiguraciju (https://webadmin.doorbird.com/login), kao alternativa imaju i svoju aplikaciju, ako zbog nečega Chameleonovo rešenje ne odgovara.
Više o podržanim Doorbird interfonima možete naći ovde:
Podržani Doorbird interfon modeli
Kod Doorbird aplikacije treba da se obrati pažnja,
da ako je telefon utišan zvono verovatno nećete primetiti,
ako imate instaliranu aplikaciju i Chameleon i Doorbird, ako zajedno zvone, to može da dovodi do grešaka. Ako vam odgovara rad Chameleon aplikacije, preporučujemo odjavljivanje ili deinstaliranje Doorbird aplikacije.
Chameleon može da sarađuje lepo i sa Akuvox interfonima, o tome možete više pročitati ovde:
Alati koje možete koristiti tokom integracije:
Doorbird Webadmin: https://webadmin.doorbird.com/login
Daljinski upit na status interfona, Pronalaženje IP adrese: https://www.doorbird.com/checkonline
Chameleon Config site/Integrations/Doorphone, Camers, Stream
Doorbird aplikacija za Android: https://play.google.com/store/apps/details?id=com.doorbird.doorbird&hl=en&gl=US
Doorbird aplikacija iOS: https://apps.apple.com/us/app/doorbird/id898756315
Napomene za ispravnu instalaciju:
Spoljna jedinica (i opciono i unutrašnja jedinica) neka bude na istoj LAN mreži na kojoj je Chameleon kontroler, to je osnovni uslov integracije.
Za napajanje interfona ne smemo koristiti odjednom i obično i PoE napajanje, to može da dovodi do kvara uređaja.
Sa PoE napajanjem možemo postići da interfon radi preko jednog Cat5e/Cat6 kabla. Ali to nije dovoljno ako sa interfonom zajedno želimo da upravljamo i magnetnom bravom, ošto u tom slučaju treba da povežemo i napajanje magnetne brave sa jednim dvožilnim kablom, koji treba da provučemo kroz relej interfona.
Od PoE standarda ima više vrsta. PoE Mode A i B (802.3af Mode A i 802.3af Mode B). Uvek treba da prekontrolišemo u tehničkom opisu proizvoda, koji standard ona koristi. A po maksimalnoj jačini ima PoE(802.3af), PoE+(802.3at) i PoE++(802.3bt) standard.
Po njihovom opisu Doorbird D101S i D1101V modeli koriste PoE 802.3af Mode-A standard.
Konfiguracija sa strane Chameleon-a pomoću Config sajta:
Kliknemo na meni Integrations/Doorphone, Cameras, Streams:
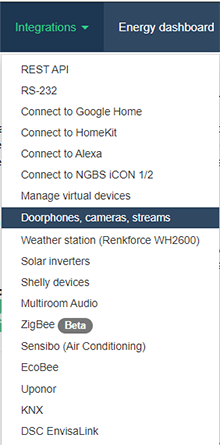
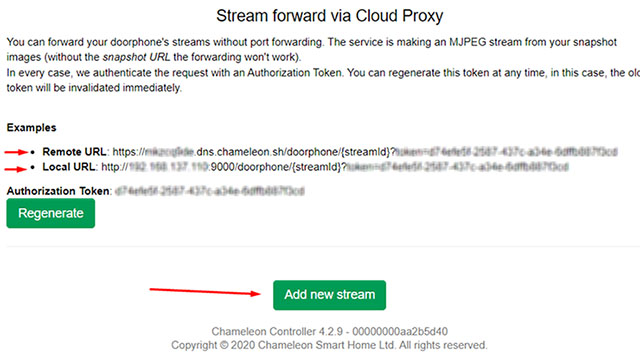
Na površini koji se pojavi treba da iskopiramo bar jednu adresu, pošto kad kliknemo na Add new stream, treba da unesemo ili Local ili Remote adresu, inače sistem ne dopušta da sačuvamo podešavanja.
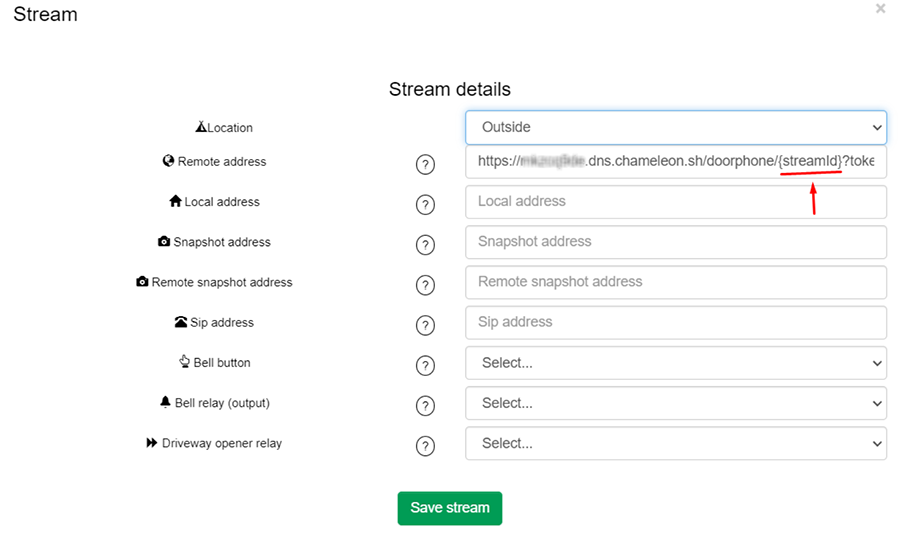
Ako smo do ovoga došli, treba da iskopiramo i drugu adresu iz primera, naravno koji se nalazi kod Remote URL Example-a treba da nalepimo u red Remote address, a od Local URL Example-a u red Local Address-a.
Važno da {streamID} treba da prepišemo na neki numerički karakter, koji će značiti Channel ID od sada. Ukoliko još nemamo ni jedan drugi stream uparen sa kontrolerom, možemo pisati 1, ali ako već imamo, onda treba da odaberemo sledeći broj po redu. Kod dva različita uređaja ne može da stoji isti streamID, pošto to može da dovodi do komplikacija tokom rada.
Zamenimo {sreamID} kod Local i Remote address-a na isti broj.
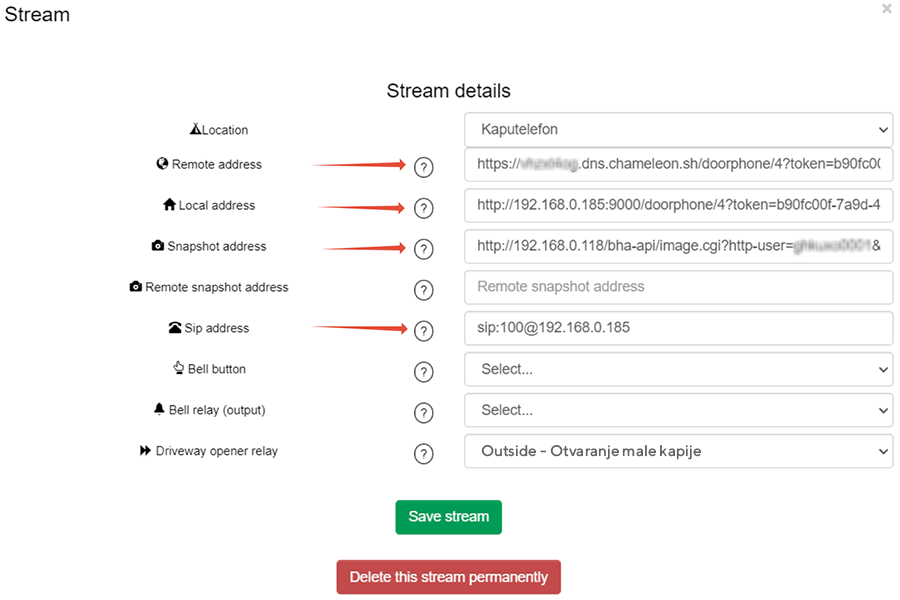
Kad smo popunili Remote i Local Address po primeru treba da unesemo i Snapshot adresu, po čemu će kontroler znati, na kojoj adresi da traži interfon. Adresu interfona treba da nađemo ili u DHCP tabeli rutera ili aki ima internet konekcije, možemo da vidimo na adresi: https://www.doorbird.com/checkonline, po uputstvu na stranici, kojoj će biti potreban i Digital Passport.
Snapshot adress izgleda ovako: http://X.X.X.X/bha-api/image.cgi?http-user=xxxxxxxx&http-password=xxxxxxxx
U Snapshot adresi, IP adresa je adresa doorbird interfona, a http-user i http-password može da bude sa Digital Passport-a i Normal User ili Administrator.
Sip address: Treba da koristimo sip:100@"ControllerIP" format. To možemo da iskopiramo iz gore navedenog Local Address-a.
Bell button: ako želimo, tu možemo uneti takav digitalni ulaz (NO/NC), preko koje možemo i na alternativni način da pokrenuti zvono, naravno van Doorbird-a.
Bell relay (output): Tu možemo da unesemo takav relej, koji smo već kod Automation/Turn off timer-a uneli (inače se ovde neće pojaviti). Ovaj relej će da se pokrene svaki put kada stigne poziv na kontroler.
Driveway opener relay: Tu možemo da unesemo takav relej, koji smo već kod Automation/Turn off timer-a uneli (inače se ovde neće pojaviti). Cilj ovog releja da se pokrene kada neko na telefonu tokom poziva pritisne dugme za otvaranje kapije.
O pozivanju releja ćemo malo niže detaljnije da pišemo.
Kada smo te stvari podesili, kliknemo na Save Stream dugme.
SAVET: Možemo testirati, da li smo dobro podesili adrese, ako podešenu remote address adresu unesemo u pretraživač. Onda treba da se pojavi živa slika:
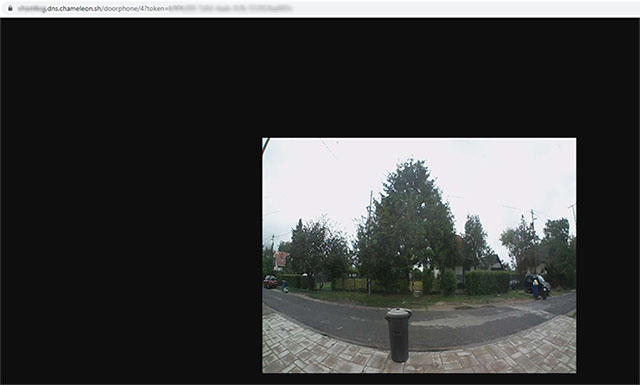
Posle sačuvanja, treba i na telefonu da se pojavi slika.
Kada smo uneli SIP adresu na Config sajtu, posle sačuvanja treba da se pojavi Call Endpoint, koji ako na lokalnoj mreži unesemo u pretraživač, možemo simulirati poziv.
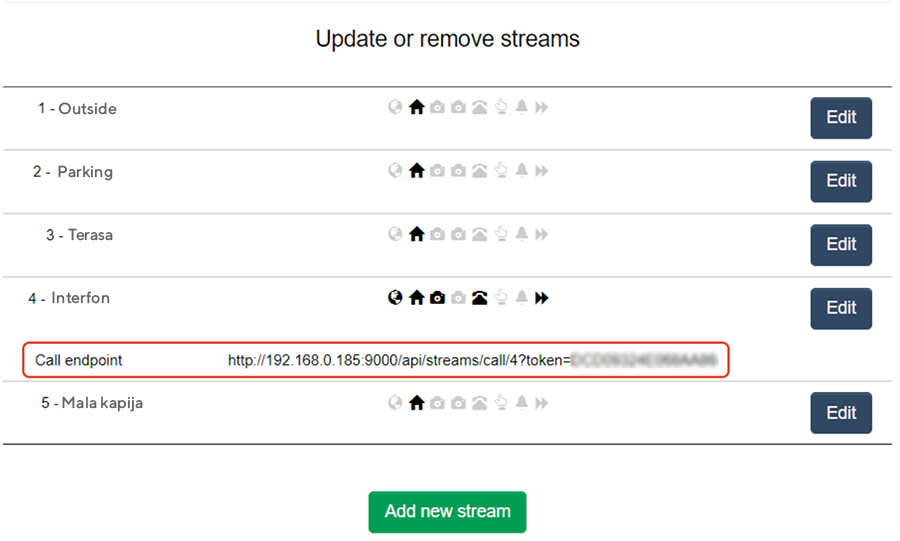
Po strukturi koji se pojavio se vidi, da sadrži IP adresu kontrolera, streamID, i jedinstveni generisan token, može da usmeri poziv prema mobilnim telefonima. U praksi je to adresa, koju će i interfon da pozove posle podešavanja, da bi korisnike obavestio, kada neko pritisne taster za poziv.
Savet: Ako nismo na licu mesta, ali ipak želimo da simuliramo poziv, to možemo uraditi tako, da promenimo IP:PORT deo gore navedene adrese na daljinski pristup. Jednostavno samo iskopiramo lokalni endpoint, ostavimo streamID i token, pa ostali deo promenimo na dobro poznatu adresu za daljinsko povezivanje:
Na primer: http://xxxxxxxx.dns.chameleon.sh/api/streams/call/{streamID}?token=TOKEN, gde je "xxxxxxxx" public ID, a TOKEN je generisan ključ. Ne treba da zaboravimo da koristimo željeni StreamID, naravno i tu treba onu da onesemo koju smo koristili i kod Local i Remote adresa.
Pažnja! Daljinski poziv radi samo ako daljinski pristup nije isključen na kontroleru!
Pozivanje Doorbird releja:
U slučaju Akuvox interfona smo se već upoznali sa pozivanjem njihovog releja preko Config sajta, koji je u slučaju Doorbird-a skoro potpuno isto.
Treba da napravimo jedan Virtual Switch, u meniju Integrations/Manage Virtual devices
Pomoć: Manage virtual devices
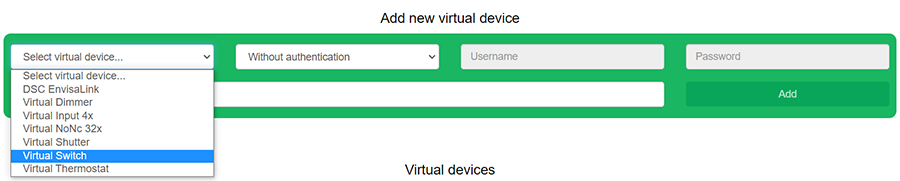
Treba da imenujemo Virtual Switch koji smo napravili i treba da damo lokaciju, Device Type i Category.
Kod HTTP ON url-ja treba da unesemo specijalni link koji se koristi kod Doorbird interfona, koji izgleda ovako:
http://DOORBIRDIP/bha-api/open-door.cgi?http-user=USER&http-password=PASSWORD,ahol
Tu DOORBIRDIP, je IP adresa Doorbira-a
USER može da bude i standardni ili admin korisnik čiji podaci su na Digital Passport-u.
PASSWORD može da bude i standardna ili admin lozinka čiji podaci su na Digital Passport-u
Korišćenje standardnog korisničkog naloga je sasvim dovoljno.
Virtuelni relej, koji smo napravili treba da stavimo u Automation/Turn off timer sa isključenjem od 1-2 sekundi. Vreme aktivacije releja možemo podesiti po želji u Doorbird aplikaciji, pošto sa konfig sajta šaljemo samo http A relé meghúzási idejét a Doorbird applikációból tudjuk személyre szabni, mivel a Config siteról csak a HTTP komandu.

Relej koji smo napravili i dali mu Turn-off timer, možemo uneti u konfiguraciju interfona kod Driveway Opener-a.
Sada smo pripremili Chameleon Config sajt na to da povežemo Doorbird interfon na njega. Dalja podešavanja se rade preko Doorbird aplikacije ili preko Doorbird webadmin-a.
Doorbird konfiguracija preko njihove aplikacije:
Svakako će nam biti potreban QUICKSTART GUIDE, koji dolazi u pakovanju sa interfonom, na dnu može da se nađe Digital Passport u zaokruženom delu, od toga za sada samo Admin korisničko ime i lozinka, ili QR kod. Bez ovog lista (na primer ako se izgubio) ne možemo pristupiti površini za podešavanje, tako ćemo trebati da tražimo novu.
Primer za Digital Passport:
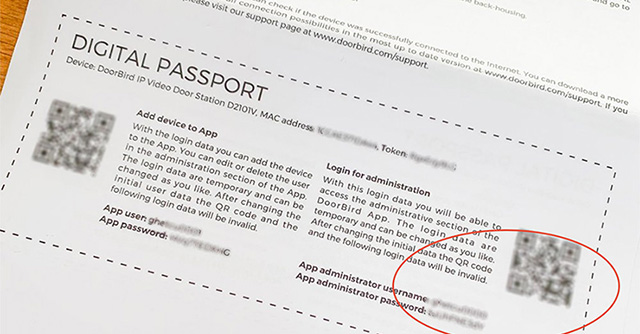
Otvorimo aplikaciju posle instaliranja na telefon, pa treba da odemo na Podešavanja>(Further functionality) Administration meni. U ovom meniju možemo da koristimo admin korisničko ime i lozinku , ako želimo ručno, ili ako želimo možemo da skeniramo QR kod. Ako štikliramo funkciju Save Login, onda nas neće svaki put da pita da manuelno unesemo podatke za prijavu:
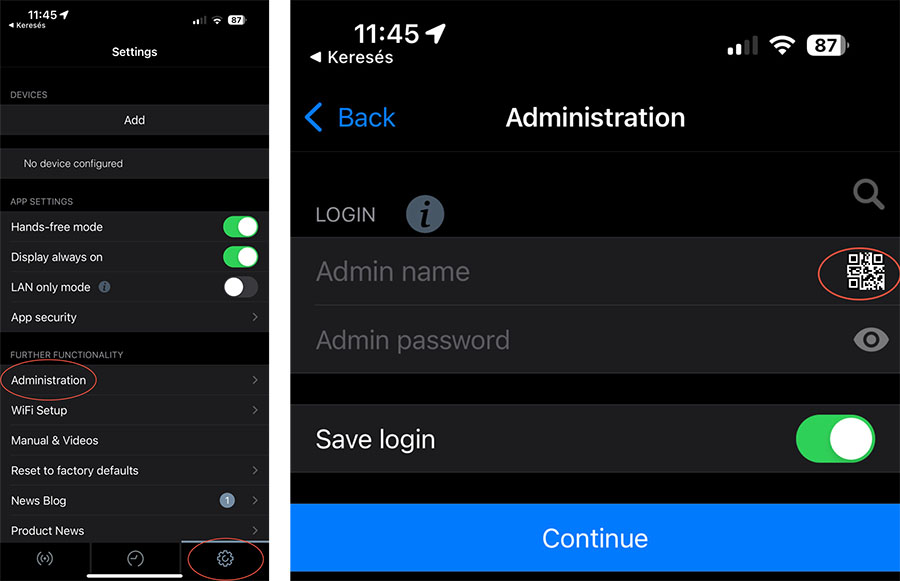
Posle prijave nas očekuje sledeća površina, gde preporučujemo da se unese email adresa, pošto ako se zaboravi lozinka, tu će poslati uputstvo za povratak lozinke.
Ispod USER Settings-a možemo menjati podatke za prijavu Normal user-a.
Kod Device name-a ne moramo upisati ime, ali ako smo sačuvali admin lozinke od više Doorbird uređaja, ime može da pomogne u identifikaciji istih.

Krećemo sa podešavanjem SIP protokola:
Treba da odemo na dno gornje slike, gde ćemo naći SIP Settings tačku menija, uđemo tamo:
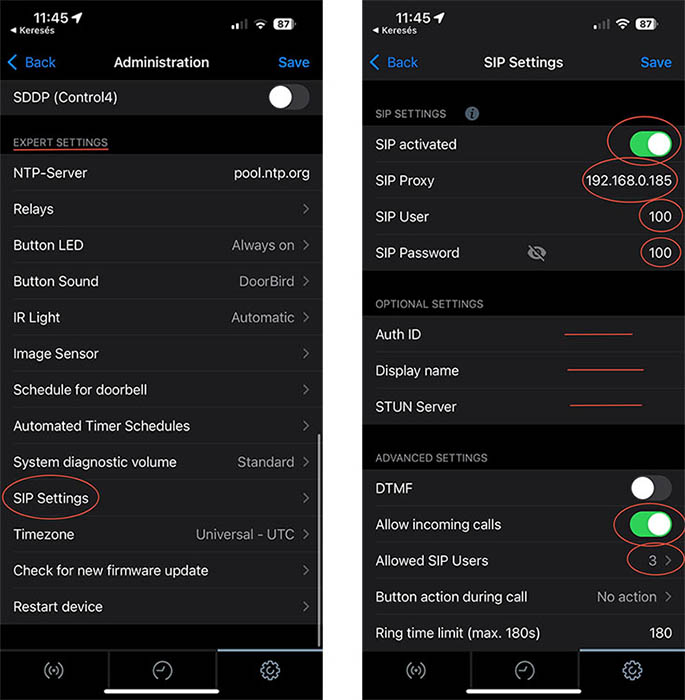
SIP Activated: To svakako treba da aktiviramo, potrebno je za komunikaciju!
SIP Proxy: IP adresa Chameleon Controller-a, koji je u ovom slučaju i audio server. Format: normal IPv4 adresa, bez port-a, u X.X.X.X obliku. (To možemo naći i na konfiguracionoj površini Chameleon-a, u meniju Integrations/Doorphone, Camers, Stream, ako pogledamo Local Example URL, ili u meni System/Network Settings).
SIP User: Uvek treba da se upiše 100 (to je ugrađen indentifikacioni podatak u kontroleru, ne može da se menja)
SIP Password: I tu treba da se upiše uvek 100 (to je ugrađen indentifikacioni podatak u kontroleru, ne može da se menja)
Auth ID, Display name, STUN server: ne mora da se popuni
DTMF: Isključen
Allow incoming calls: Ovo je jedno važno podešavanje, treba da je uključen
Allowed SIP Users: I ovo je važno podešavanje, tu treba da dozvolimo Doorbird-u da kontaktira mobilne telefone. (identifikator telefona je 101, a interfona je 100). Tu moramo uneti 101:
101 je obavezni korisnik, "smarthome" i "100" je unet zbog kompatibilnosti sa starim podešavanjima.
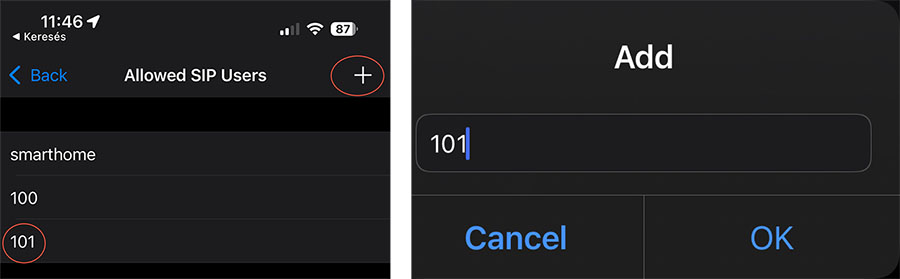
Izlaskom iz Allowed SIP users-a niže još možemo konfigurisati jačinu glasa Doorbird zvučnika i jačinu mikrofona, po infividualnim željama, ali je i fabričko podešavanje dobro:
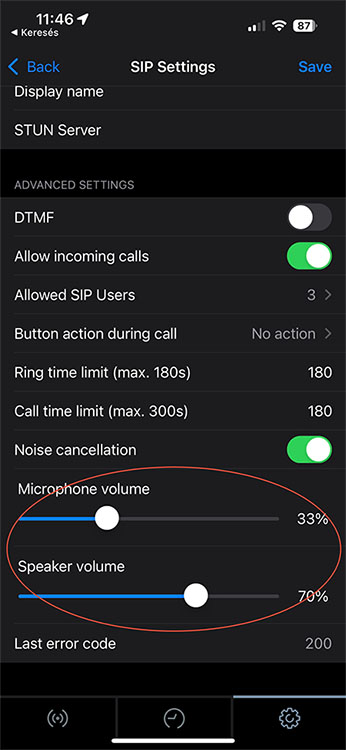
Da nastavimo sa podešavanjem zvuka pri pritisku Doorbird tastera za poziv:
Vratimo se nazad na interfejs na koji vas je sistem odneo nakon unosa korisničkih podataka, znači na Admin podešavanja interfona. Tu treba da nađemo u Favorites-u opciju HTTP(S) Calls, i kliknemo na to.
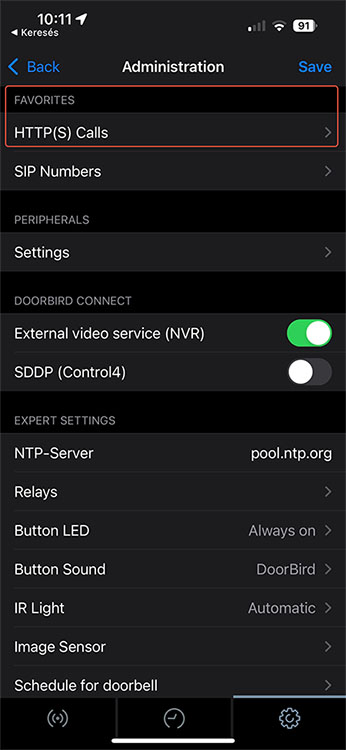
U ovom meniju imamo mogućnost da napravimo takve linkove, koje će interfon kasnije može da pozove, kada se pritisne taster zvona. To još nije dovoljan uslov, pošto kasnije treba da podesimo i to kada interfon može da pozove određeni link.
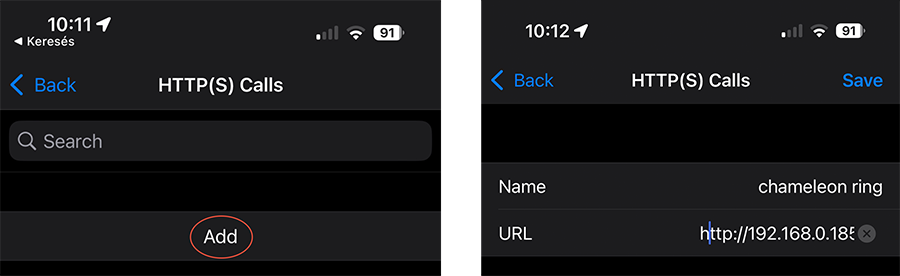
Po primeru, treba da dodamo novu tačku, kao ime treba da upišemo nešto bez, dijakritičkih karaktera (kukica, tj. engleskim slovima), npr. chameleon, smarthome, ring itd., i treba da iskoristimo Call Endpoint sa Config sajta. Posle treba da kliknemo na Save, da bi sačuvali podešavanja.
Vredi da iskopiramo sa config sajta i da pošaljemo sebi tako da posle možemo na telefonu da zalepimo link, pošto je dosta dugačak i ima velike mogućnosti za greške.
Nakon sačuvanja, površina koji se pojavi će već sadržati dodatu opciju, na koju se možemo pozvati kasnije:
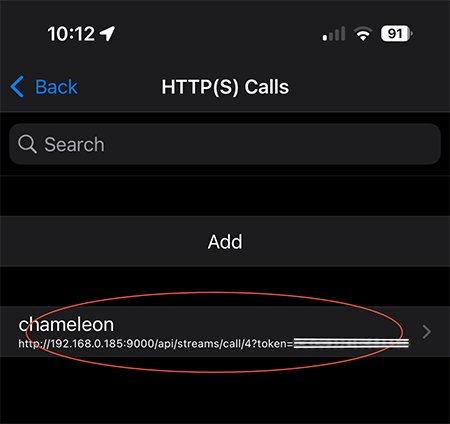
Tu treba da se vratimo jedan nivo u meniju (BACK), treba da skrolujemo na dno Admin stranice i tu treba da kliknemo na opciju Schedule for doorbell.
Na površini koji se pojavi kliknemo u levom gornjem uglu na drop-down listi na zvono i treba da prebacimo na HTTP(S) calls.
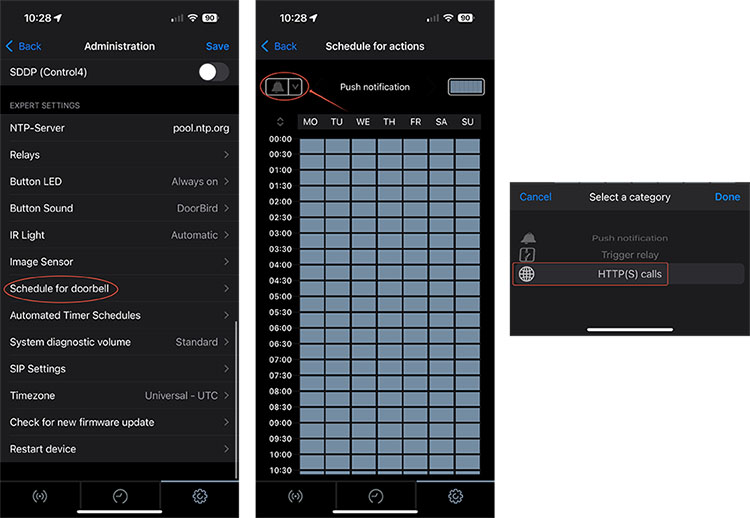
Time smo došli do menadžmenta endpoint-a koji smo malopre napravili, tu možemo podesiti, da pri pritisku na taster zvona interfon u koja vremenska doba može pozvati tačku koju smo odredili. Baš zbog ove opcije možemo i to da uradimo, da se Chameleon može da se pozove tokom dana, a recimo noću ne.
Ako imamo više krajnjih tačaka, endpoint-a, možemo i da menjamo među njima. Trenutno smo napravili samo jednu, ali bi imali mogućnost, da recimo danju i noću ili u raznim vremenskim preiodima menjamo endpoint-ove za poziv.
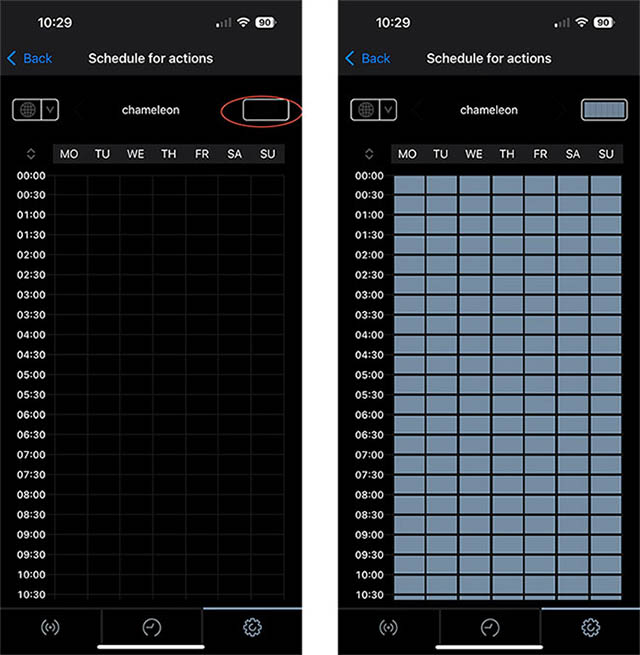
Na slici kao što se vidi gore ako pritisnemo na četvorougao, možemo brzo da menjamo između „nikad“ i „0-24“ poziva. Sa plavim četvorouglima možemo po svakih 30 minuta da napravimo vremenski period za omogućavanje poziva.
Sada, ako kliknemo na Back, a i do sada smo sve pravilno podesili, onda na pritisak pozivnog tastera interfona treba da krene zvono i na telefonu, na koje može i da se javi, a na pozivnoj slici možemo i da otvorimo kapiju, ako smo i to dodelili podešavanjima Doorbird releja.
Doorbird konfiguracija pomoću webadmina:
Treba da odemo na https://webadmin.doorbird.com/login površinu, gde će sistem da traži korisničko ime i lozinku koji se nalazi na Digital Passport-u.
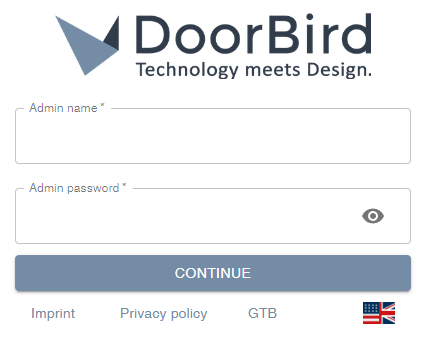
Podesimo email adresu za obaveštenja kako bi i na mobilnoj aplikaciji:
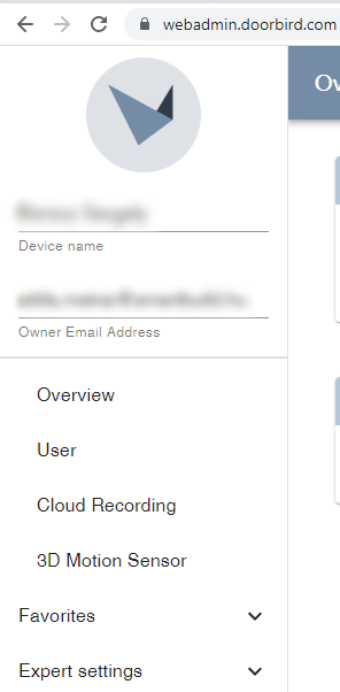
"HTTP(S) Calls": Link za pozivanje (Tu je lakše da kopiramo Call Endpoint sa config sajta, nego da se prebacuje link na mobilni telefon.)
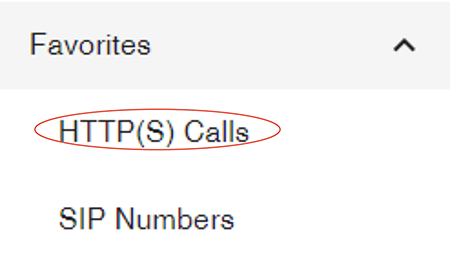

"Relays": Imenovanje releja i vreme aktiviranja:
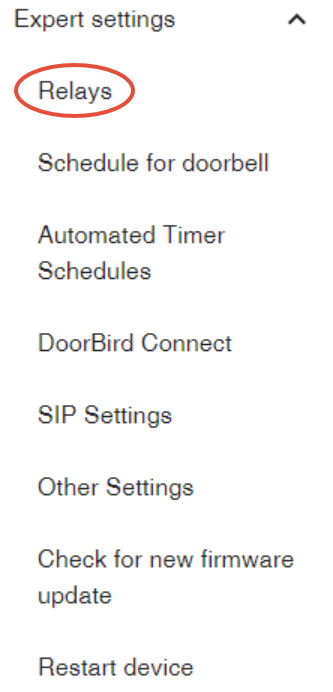
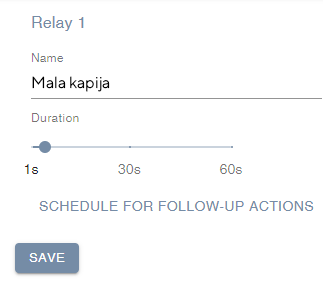
"Schedule for doorbell": HTTP Call koji smo napravili tu možemo dozvoliti na sličan način kao u aplikaciji od 0-24.
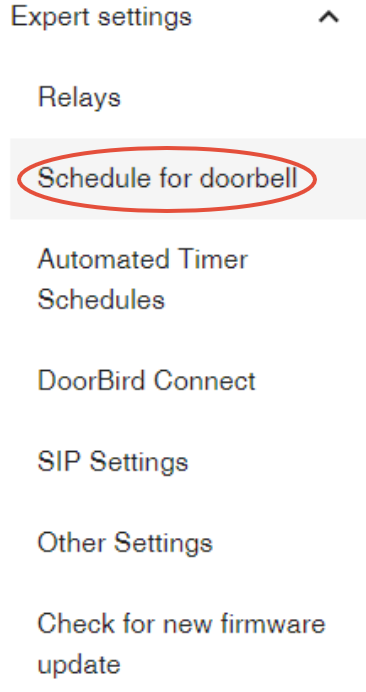

"SIP Settings": Usaglašavanje audio komunikacije sa Chameleon kontrolerom
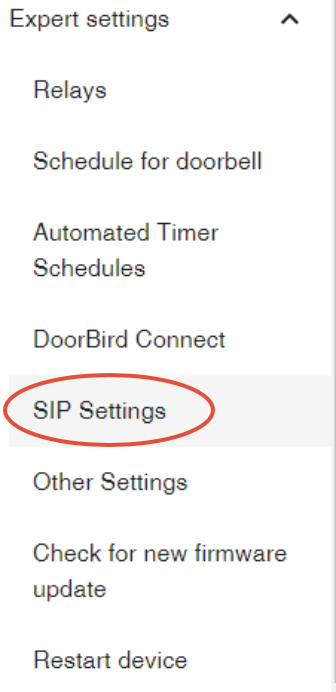
(Slično kao kod mobilnih podešavanja, SIP Proxy-ju unesemo IP adresu Chameleon Controller-a, kod SIP User-a ukucamo 100, i kod SIP passworda isto 100.)